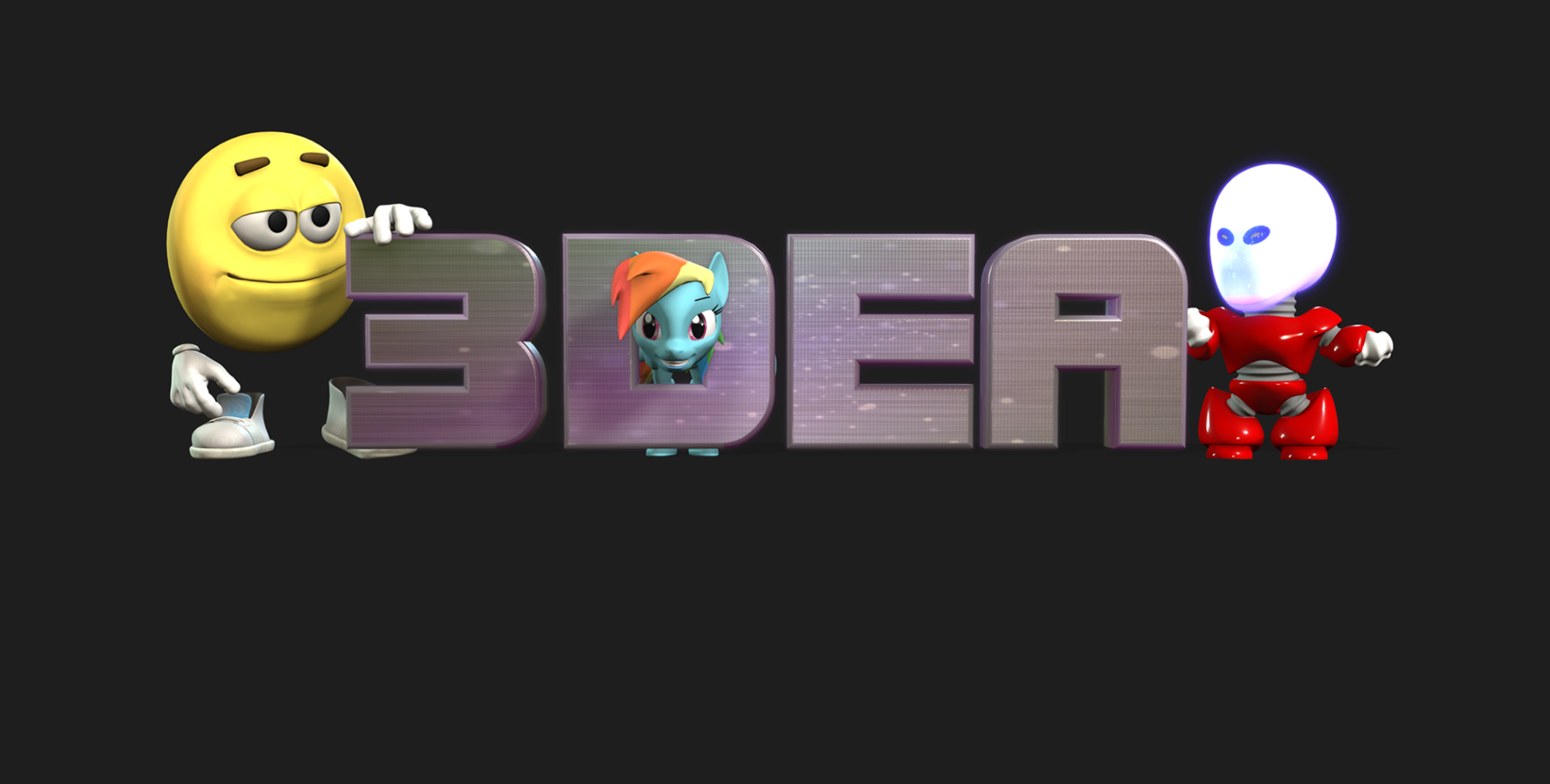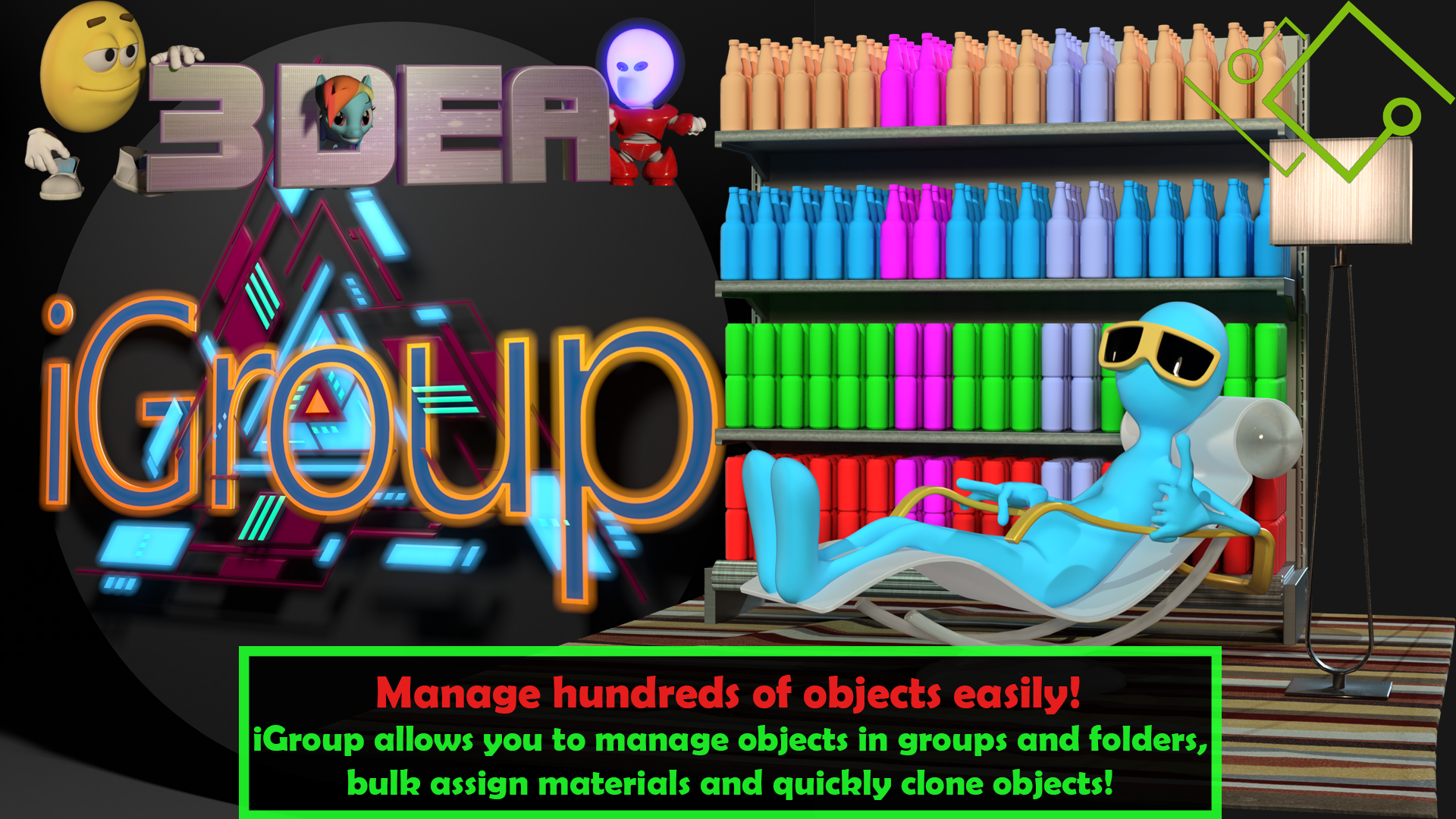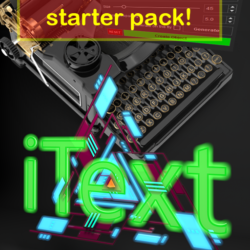Description
iGroup lets you manage hundreds of objects in a tree structure so you can easily manage them. A quick clone functionality and material assignment will make your life easier! Objects can be assigned to quick selection groups either in the control panel or via hot keys which allows you to quickly change between object sets or cameras.
All settings and the trees are persisted. The trees are automatically associated with the project by inserting a dummy object.
Installation: After copying and extracting the zip file in the ..\iClone 7\Bin64\OpenPlugin folder (in OpenPlugin -> extract here) – you should have a ..\OpenPlugin\iGroup folder), start iClone as Administrator (only needed the first time) in case missing Python modules need to be installed.
Upgrade: If you downloaded the trial and bought the full license now, simply go to the settings and click on the “Enter serial for full version” button. Do not copy over new files as this is not required and it will remove existing tree-mappings!
Limitations:
- The API does not allow to access quick trees, so those can not be added to the tree
- The API does not allow access to the object hierarchy, so attachments are not in the project tree automatically. But all attachments can easily be selected in the scene and added to the tree.
- The API does not allow to copy/link texture files. Because of this you’ll have to specify texture files separately in the plug-in to bulk apply them.
Things to note:
- The API does not give access to the project name when a new project is loaded. To associate the scene with a tree, a dummy object is inserted. If you delete or rename this object the plug-in can not match the right tree with the project any longer!
- If you want cloned objects to have the same textures it is better to first apply all materials to a object and then to clone it as texture files will have to be loaded individually per object which can be time consuming. Colors and parameters can be applied easily and fast.
Material:
Drag/drop texture files in the plug-in or left click and load. Check the Mat tick box if you want to apply texture files.
The source object can be part of the target group.
Traditional shader: Metallic > Specular; Roughness > Reflection
Col: Copy Diffuse, Ambient And Specular colors
TexW: Copy texture weights and Refl-/Refraction (time intense)
Par: Copy weights (Gloss, Illumination, Opacity, Specular)
UV: Copy UV tile/offset /rotation
Match Modes:
‘mat match mesh 1’ – The materials of the first mesh are name-matched against all meshes/materials in the targets
‘mat match all’ – All unique source materials are matched against the targets (first mat is taken if non-unique names)
‘mesh/mat match’ – Mesh and material names are matched
‘all mat selected’ – The selected source material is applied to all target materials
‘manual’ – A source and target material can be selected
Have fun! – Any comments or questions are welcome.